ESP32-VScode环境设置
前言
环境:Visual Studio Code
芯片:ESP32
说实话,这是我装的时间最长的一个环境,近一天的时间,只是确认可以跑例程,其他功能还未证实。在此吐槽一些事情:CSDN一些博主,写的文章可能是时间问题,造成无法完成环境安装,而且图文并茂,但是总是在关键地方略过,造成安装失败。而且据我查到的信息,同样的攻略也存在部分电脑无法安装情况。所以当您看的是CSDN攻略,且无法完整安装时,请相信自己操作完全正确,就是CSDN文章不适合您的环境和电脑或者博主根本就没想教会你。同样适应本篇攻略。
一、安装VSCode
看这个连接,说明:1:只需要看前两步
2:第三步不用安装:(三、VSCode插件安装及设置)
3:后面内容大家可以选择设置,包括改成中文.保存设置
二、安装ESP32环境
我是根据B站视频安装完成,连接:
【【乐鑫教程】|使用 VS Code 快速搭建 ESP-IDF 开发环境 (Windows、Linux、MacOS)】https://www.bilibili.com/video/BV1V24y1T75n?vd_source=0f70f7aa441674a7fbdcf4592137ab8c
主要是对关键步骤进行说明.如果有不清楚的地方可以看原视频
1.安装ESP-IDF
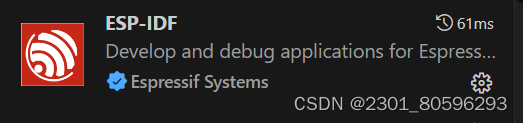
1:电机拓展
2:在搜索框内输入:espressif
3:点击espressif-IDF.注此处在2024-07-03时已经变成下图
2.ESP-IDF设置
1:ctrl + Shift + P 打开命令行,输入esp-idf estension.
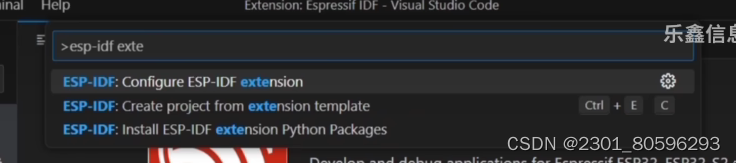
之后等待配置完成,约1分钟,出现下图完成.
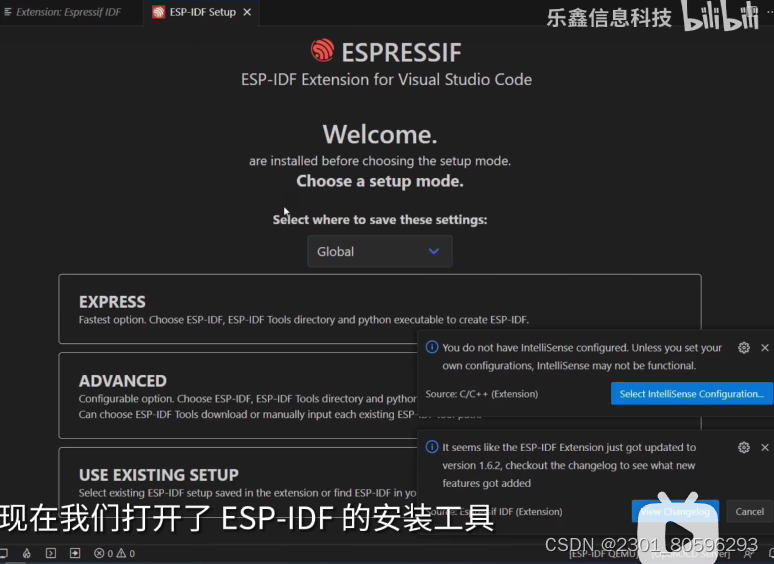
3:开始配置环境
点击

将服务器设置为:espressif
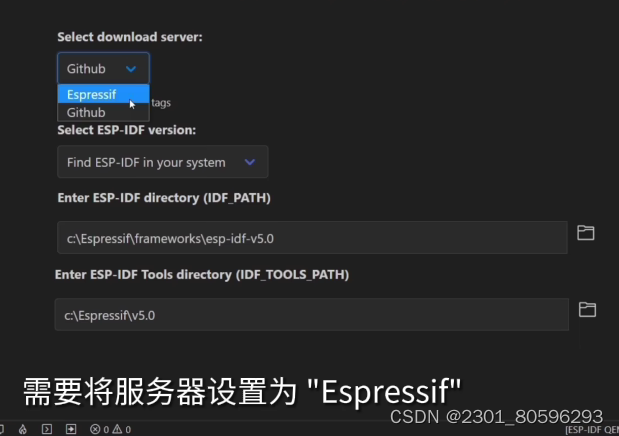
之后进行以下设置:
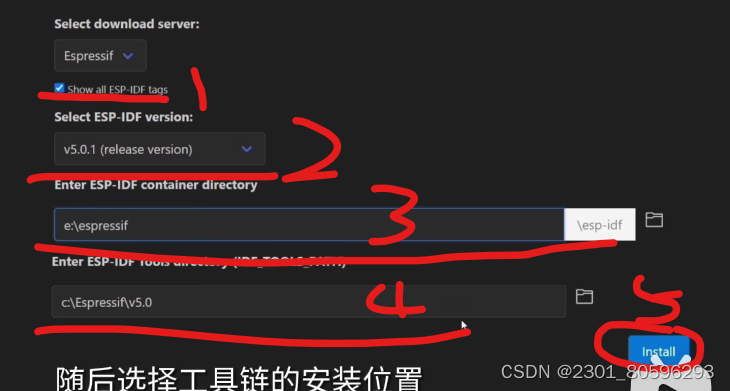
1:勾选
2:选择以V开头的版本
3:选择源码文件夹路径,注:必须是空文件夹
4:选择工具链路径,此路径比较随意,好记就行
5:安装
6:等待,时间比较长,约15-20分钟(可以去喝罐旺旺)
直到出现下面图片:
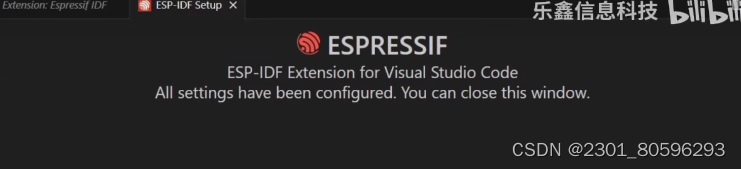
4.打开example进行验证
1.ctrl + Shift + P 打开命令行,输入esp-idf show,选择Projects
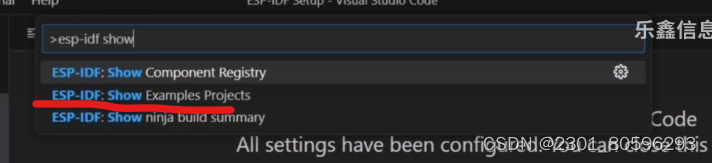
1.选择:ESP-IDF Examles,
2.在左上角选择:hello_world例程
3.点击上面蓝色的Creat project ……
4.选择路径
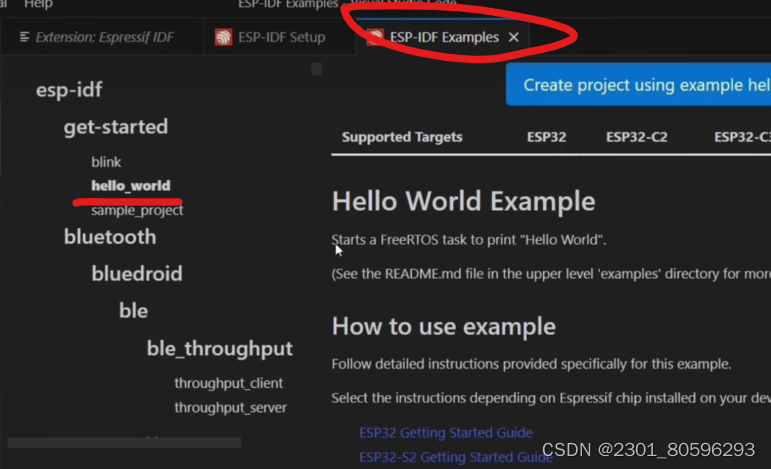
5.烧录
将ESP32和电脑连接
在资源管理器中查看连接的COM口
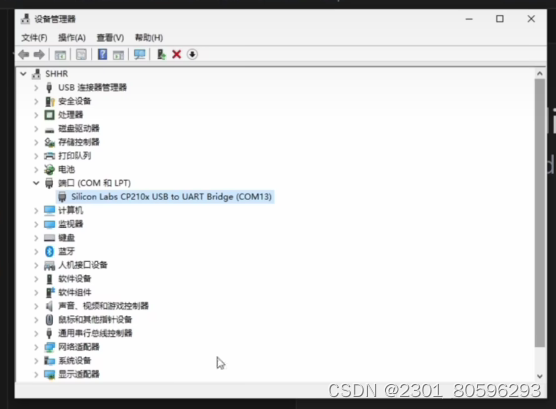
配置COM口和芯片选择,点击COM口选项,之后命令行会出现选项,直接点击
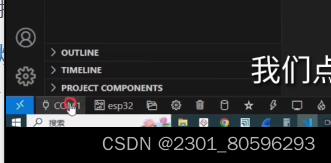
此处图片较多,只能截取部分,如不清楚请看原视频.
编译:视频内图标如图,但是我的是:一个扳手.大家多看看鼠标放上去的注释
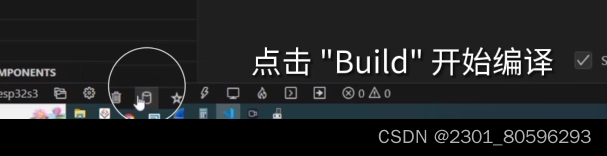
6.调整波特率
如果你的输出是如下乱码,需要更改波特率.如果输出正常则不用改,了解即可
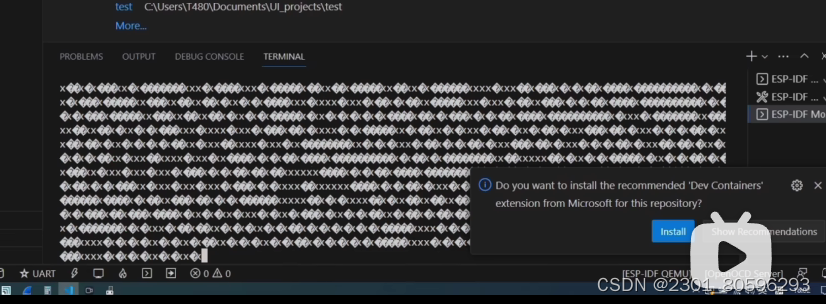
1.设置中选择
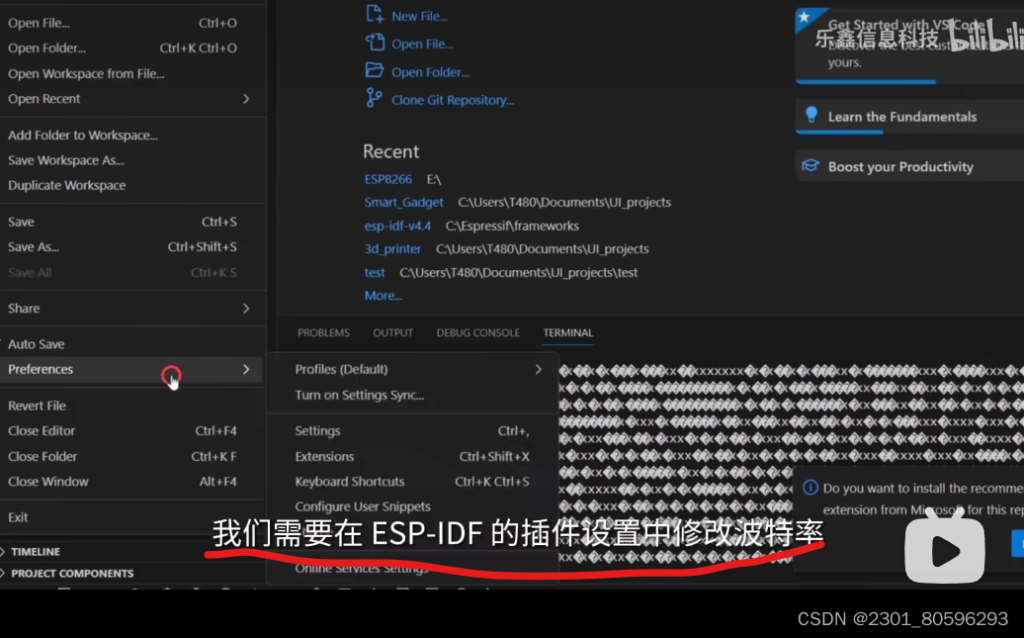
我的是中文的,路径为:文件->首选项->设置
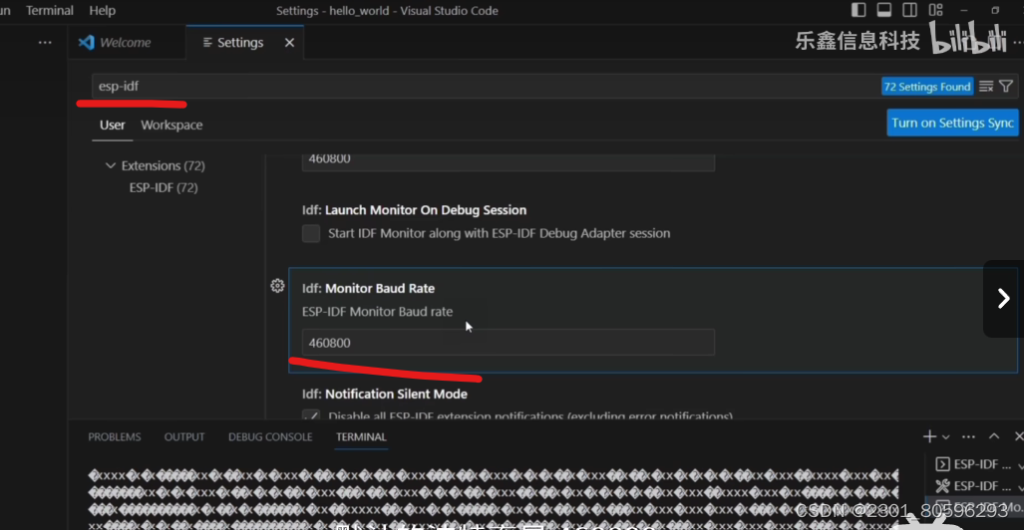
1:输入esp-idf
2:将460800改为115200
3:正常显示 hello world
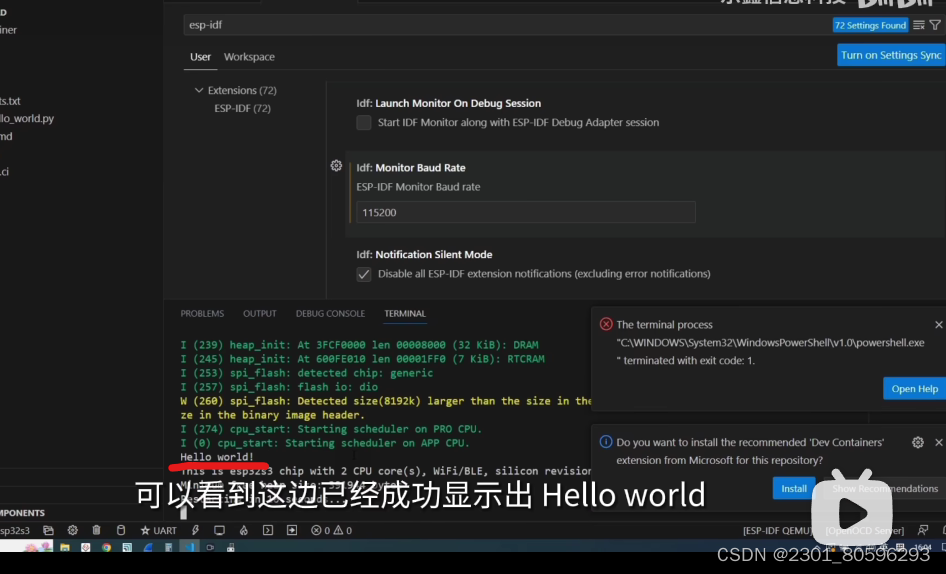
4:表示配置完成
后期补充:
20240705:第5步,烧录:
1.选择芯片后->编译(约3分钟)->烧录(约3分钟)
2.之后会选择烧录方式:USB,JLink,大家选择自己的连接方式进行烧录
总结
因ESP32开发环境有多种(Windows、Linux、MacOS)具体的软件还有:Visual Studio Code,arduino,python.资料众多.需要明白自己需要哪种再去找配套的资源和环境.
祝大家虽慢必达,事业有成.
————————————————
版权声明:本文为博主原创文章,遵循 CC 4.0 BY-SA 版权协议,转载请附上原文出处链接和本声明。
原文链接:https://blog.csdn.net/2301_80596293/article/details/140162668


